
If you want to place your edited object into a new scene, you’ll need to cut and paste it into a new image in Paint 3D. When you’re happy with your selection, simply drag the object off the canvas into the 3D virtual space next to it.Īt this point, you have a few options. Could you spend 15 minutes fine-tuning everything? Sure, but for these tough cases you might want to try something like Adobe Photoshop instead. Here’s an example of when Magic Select just can’t quite get it (zoom in to see the details). One tip: if you want to retrace your steps, use the Undo or History tool in the upper-right corner, not the Go Back button.

This doesn’t always happen perfectly, however, and you may need to add or subtract from the scene. I made one diagonal swipe with the mouse across the plug (with the “Add” button” selected) and Magic Select correctly guessed what I was looking for. That’s a real shame, because you can end up with tiny little regions of the photo-sort of like islands-that are too small to individually swipe through.) Mark Hachman / IDG (A drawn circle would be an excellent way to tell Magic Select what to choose, but it doesn’t really work. Magic Select seems to work in a similar fashion, so that a well-lit photo, with a clear distinction between objects, will deliver the best results. Adobe’s Magic Wand and Magnetic Lasso tools have historically looked for sharp differences in color and lighting as a way to perform edge detection and distinguish one object from another.
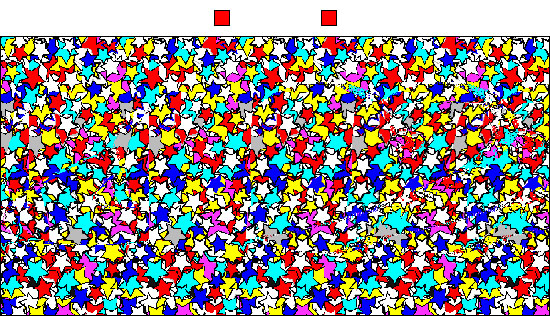
It’s not entirely clear how Magic Select works. When you edit a photo with Paint 3D, you’ll probably want to focus on the Crop and Magic Select tools. Paint 3D was designed with 3D dioramas in mind, but opening an image with the Edit with Paint 3D shortcut will bypass the 3D setup and take you into the 2D editing tool. For the purposes of editing a photo, you’ll want to ignore the majority of the Paint 3D UI, anyway.

You’ll need to left-click once to preview the photo, then right-click it, drop down to the Edit and Create sub-menu, and on to Edit with Paint 3D. In Photos, this option isn’t immediately available.

With the latter, simply right-click the file and scroll down to Edit with Paint 3D. The easiest ways to jump directly into editing your photos are either to open the Photos app with your stored photos or open the folder on your PC where you archive your photos.


 0 kommentar(er)
0 kommentar(er)
